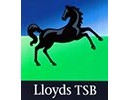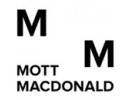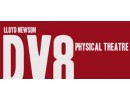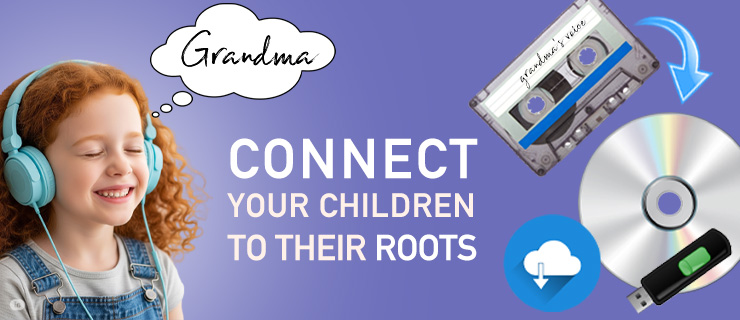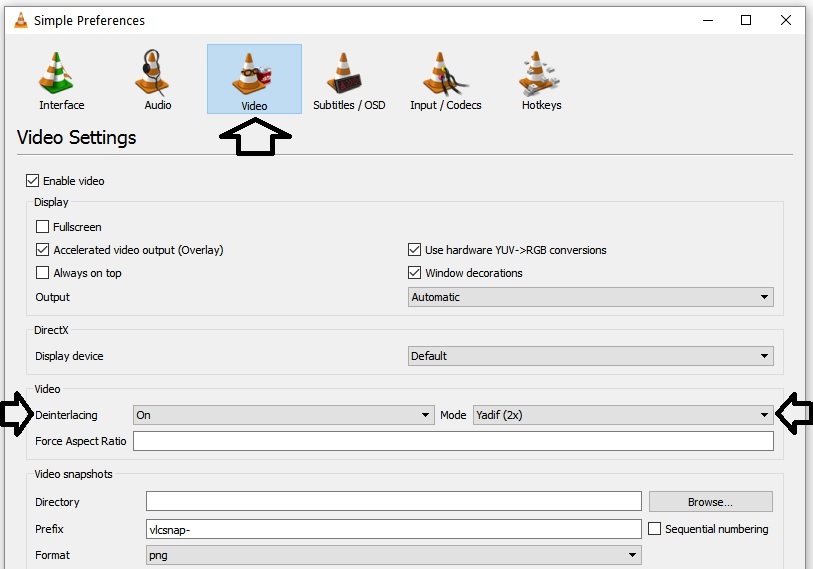Extra 25% Off, Code: spooky25 |
Frequently Asked Questions
Frequently Asked Questions & Answers
We trust that you will discover the information you seek on this page. Nevertheless, should you require further assistance, kindly utilise the "Ask a Question" button, and our team or fellow customers will be available to provide responses.
Rest assured, there are no charges for repairing snapped tapes. However, should your tapes suffer from dirt, discolouration, or mould, we offer a specialised service for restoration, with costs outlined on our website. Click Here
Hello,
Certainly, we can assist with transferring your videos from USB to DVDs. You have the option to either order it online or post your USB drive to us and pay later, or you can visit our location to place your order in person. We'll take care of the rest from there.
You can also view the cost from the following links:
USB to DVD: Click Here
Looking forward to helping you preserve your memories!
If your CD is showing inaccurate information in your computer's media player, you may need to disable the metadata feature in your software's settings. When you insert a CD into your computer, the player of your choice often attempts to retrieve track information from an online media database. However, this feature may not always function correctly and can lead to incorrect information being displayed. We do not recommend disabling this feature on your computer, as it may affect other CDs.
However, if you wish to disable it, we suggest conducting an online search for "disabling metadata" specific to your computer's chosen video player (e.g., Windows Media Player disable metadata).
Computers vary in terms of their software and display settings, which can affect video quality. To address this issue, follow these steps:
- Play the video with VLC player, then right-click on the video screen.
- Select "Video."
- Choose "Deinterlacing" and enable it.
- Set the "Deinterlace Mode" to "Yadif 2 (double)." You can experiment with other deinterlacing filters to determine the best one for your screen.
Additionally, you can pause the video, go to "Tools" or "Preference," and under "Video," ensure that "Deinterlacing" is turned on or set to automatic, and select "Deinterlace Mode" as "Yadif 2x (double)" or your preferred filter, as needed.
Rest assured, we take great care in ensuring the seamless transfer of your materials. Once converted to CD/DVD format, they should be compatible with the majority of players, barring exceptionally old equipment or those designed exclusively for master discs. If you encounter any hiccups, simply press the menu button on your remote control and follow the provided instructions.
For most modern computers, playing CD-R/DVD-R discs shouldn't pose a problem. However, if you do face compatibility issues, fear not! We recommend installing VLC Media Player, a versatile solution that typically resolves such issues. Alternatively, you might consider trying a different computer or seeking assistance from a qualified technician to resolve any underlying computer-related matters.
Here's a handy video tutorial demonstrating how to play your CD/DVD materials:
We offer to digitise each tape onto a separate CD, DVD, Blu-ray, or USB stick, or provide a downloadable link according to your preference.
To ensure optimal quality, we allocate up to 80 minutes per CD and up to 2 hours per DVD. Rest assured, there's no charge for blank tapes, films, or discs. If any turn out to be blank throughout, we promptly issue a refund.
We understand the value of your tapes and films, which is why we include one tape repair for each tape and three for cine films, covering almost all scenarios. Your precious memories are in good hands with us.
For further details, please refer to our Terms & Conditions page.